DigiCommerce supports both Stripe and PayPal payment gateways for processing transactions. This guide will walk you through setting up both payment methods in your WordPress installation.
Configuring Stripe Payments
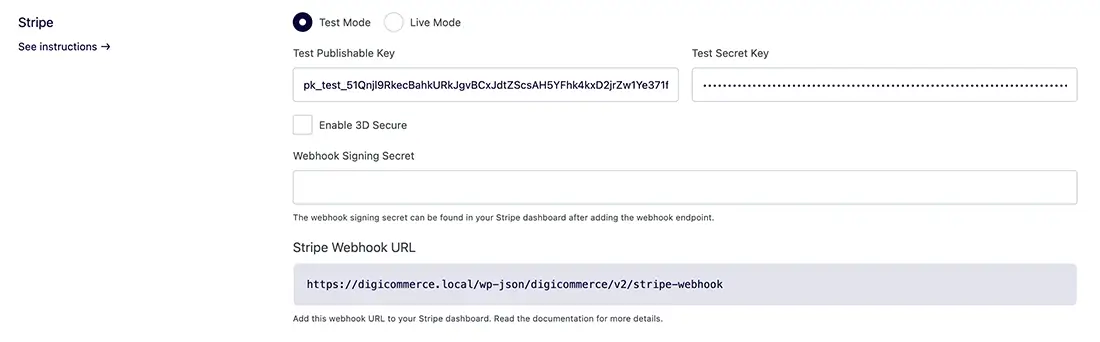
Stripe offers a secure and reliable payment processing solution. To get started, you’ll need to set up your Stripe account and configure the necessary API keys.
Setting Up Stripe Test Mode
- Create a Stripe account and navigate to the Developers section
- Select Test Mode in DigiCommerce settings
- Obtain your test API keys from the Stripe Dashboard:
- Test Publishable Key: Starts with pk_test_
- Test Secret Key: Starts with sk_test_
- Enter these keys in the respective fields in DigiCommerce
Setting Up Stripe Live Mode
- Switch to Live Mode in DigiCommerce settings
- Get your live API keys from the Stripe Dashboard:
- Live Publishable Key: Starts with pk_live_
- Live Secret Key: Starts with sk_live_
- Enter the live keys in the corresponding fields
Stripe Webhooks Configuration
Webhooks are crucial for maintaining synchronization between Stripe and your website. They enable automatic updates for various events:
- Refund Handling: When a refund is processed in Stripe, the webhook automatically updates the order status on your website
- Subscription Management: For recurring payments, webhooks ensure subscription dates are updated correctly when renewals occur
- Payment Status Updates: Real-time payment status synchronization between Stripe and your website
To set up webhooks:
- Go to: https://dashboard.stripe.com/workbench/webhooks
- Click the Add destination button
- In the Events search, only check:
charge.refunded, invoice.payment_succeeded, invoice.payment_failed, customer.subscription.paused, customer.subscription.updated - Copy/paste your Stripe Webhook URL from the DigiCommerce settings page.
- Copy/Paste your Description Signing secret to your DigiCommerce settings page.
Configuring PayPal Payments
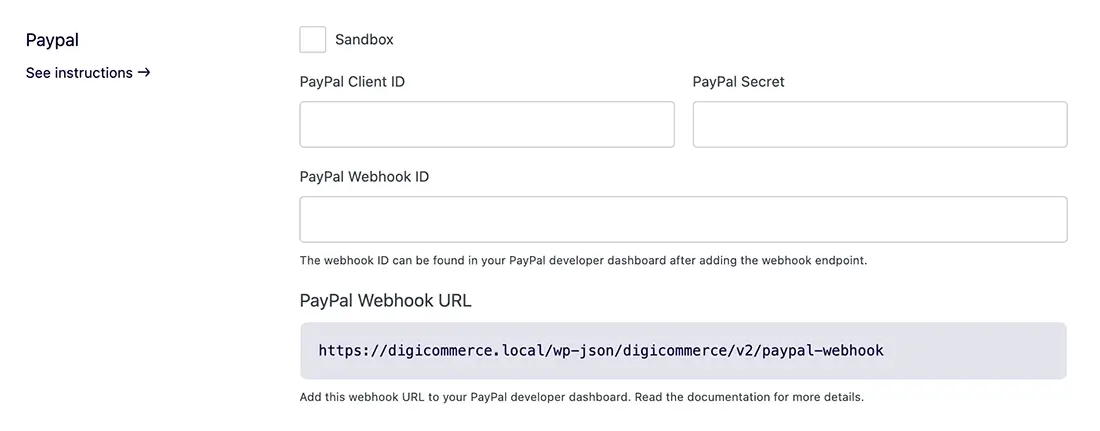
PayPal integration allows you to accept payments through one of the most widely used payment platforms globally.
PayPal Sandbox Mode
For testing and development:
- Check the Sandbox option in DigiCommerce
- Log into your PayPal Developer account
- Access the PayPal Developer Dashboard
- Obtain your sandbox credentials:
- Sandbox Client ID
- Sandbox Secret
- Enter these credentials in DigiCommerce
PayPal Live Mode
For processing real transactions:
- Uncheck the Sandbox option
- Log into your PayPal Developer account
- Access the PayPal Developer Dashboard
- Get your live credentials:
- Live Client ID
- Live Secret
- Enter these in DigiCommerce
PayPal Webhook Setup
PayPal webhooks ensure proper synchronization:
- Copy the PayPal Webhook URL from DigiCommerce
- Add this URL in your PayPal Developer Dashboard
- In Event types, only check:
Billing subscription activated, Billing subscription cancelled, Billing subscription expired, Billing subscription payment failed, Billing subscription suspended, Billing subscription updated, Payment capture completed, Payment capture refunded, Payment sale completed, Payment sale refunded - After adding the webhook, PayPal will provide a Webhook ID
- Enter this ID in the PayPal Webhook ID field in DigiCommerce
This webhook configuration ensures that your website stays synchronized with PayPal transactions, handling refunds, subscription renewals, and payment status updates automatically.